| < Previous page | Next page > |
Import Background from Google Maps
CDS Allows You to import a background data file from Google Maps. You need to tell Google Maps a center point in either decimal degrees or a geocoded address (ie street address or similar) . To make use of this feature your job does not need to be in any particular GIS system. The image returned from Google Maps is centered on the point given but the actual scale value is fairly loosely defined. Once particular shot is captured then you are presented with an on-screen method to make the shot fit your data.
The function is run from the Options - Online Background - Google Maps menu. You are shown the following dialog:
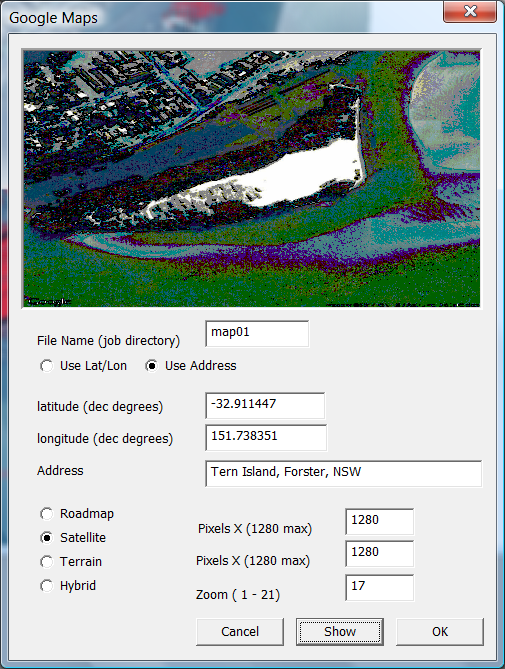
The dialog entries are :
In the example shown a file map01.png is stored in the current job folder. Once you hit the "OK" button an equivalent bitmap file is stored map01.bmp. This now allows you to make the file fit your data which is now described.
|